书接上文。
将照片分层排列好
在下é¢æˆªå›¾çš„å³ä¸‹è§’ä½ å¯ä»¥çœ‹åˆ°å›¾å±‚的排列顺åºï¼Œæˆ‘å°†Photomatix生æˆçš„HDRç…§ç‰‡æ”¾ç½®äºŽæœ€é¡¶å±‚ï¼Œè€Œå…¶ä»–ä¸‰å¼ ä¸åŒæ›å…‰çš„照片置于其下–è¿™ä¸‰å¼ ç…§ç‰‡çš„é¡ºåºæ— 关紧è¦ï¼Œéšç€ä½ ç»éªŒçš„å¢žé•¿ï¼Œä½ å¾€å¾€ä¸ä¼šä½¿ç”¨è¿™ä¹ˆå¤šåŽŸå§‹ç…§ç‰‡ï¼Œä¹Ÿè®¸ä¸€ä¸¤å¼ 就足够了。

Photoshop – 在æ¤æˆ‘们将HDR照片置于最上层,其余原始图片置于下方
然åŽï¼Œæˆ‘为HDRç…§ç‰‡å›¾å±‚å¢žåŠ äº†å›¾å±‚è’™æ¿ï¼ˆLayer Mask),并使用30%é€æ˜Žåº¦çš„黑色笔刷在需è¦ä¿®æ”¹çš„地方进行涂抹,直到下方图层足够清晰为æ¢ã€‚
如何创建图层蒙æ¿å¹¶ï¼š
- 点击HDR照片图层
- 在èœå•ä¸é€‰æ‹©ï¼šLayer > Create Layer Mask > Reveal All.
- 选择笔刷工具(快æ·é”®B)
- 在上方选项ä¸å°†ç¬”刷Opacity设为30%
- 点击æ£å¸¸å›¾å±‚å³ä¾§çš„白色图层(蒙æ¿å±‚)
- 选择笔刷颜色为黑色
- 在照片上进行涂抹。
- å½“ä½ å°†ä¸¤ä¸ªå›¾å±‚ä¿®é¥°å®Œæ¯•åŽï¼Œåˆå¹¶è¿™ä¸¤ä¸ªå›¾å±‚。
在下图ä¸ä½ å¯ä»¥æ³¨æ„到我所涂抹的地方,那些招牌在HDR处ç†è¿‡åŽéš¾ä»¥çœ‹æ¸…ï¼Œæˆ‘é€‰æ‹©æœ€æš—çš„ä¸€å¼ åŽŸå§‹ç…§ç‰‡ç½®äºŽå…¶ä¸‹ï¼ˆæ‹›ç‰Œåœ¨è¿™é‡Œçœ‹å¾—å¾ˆæ¸…æ™°ï¼‰ï¼Œç„¶åŽé€šè¿‡è’™æ¿å°†å…¶è¿˜åŽŸäºŽHDRå›¾å±‚ä¸Šï¼Œè¿™æ ·ç…§æ‹›ç‰Œä¾¿æ¸…æ™°å¯è§äº†ï¼ˆæ³¨æ„对比照片左侧ABC霓虹ç¯å—æ ·ï¼‰
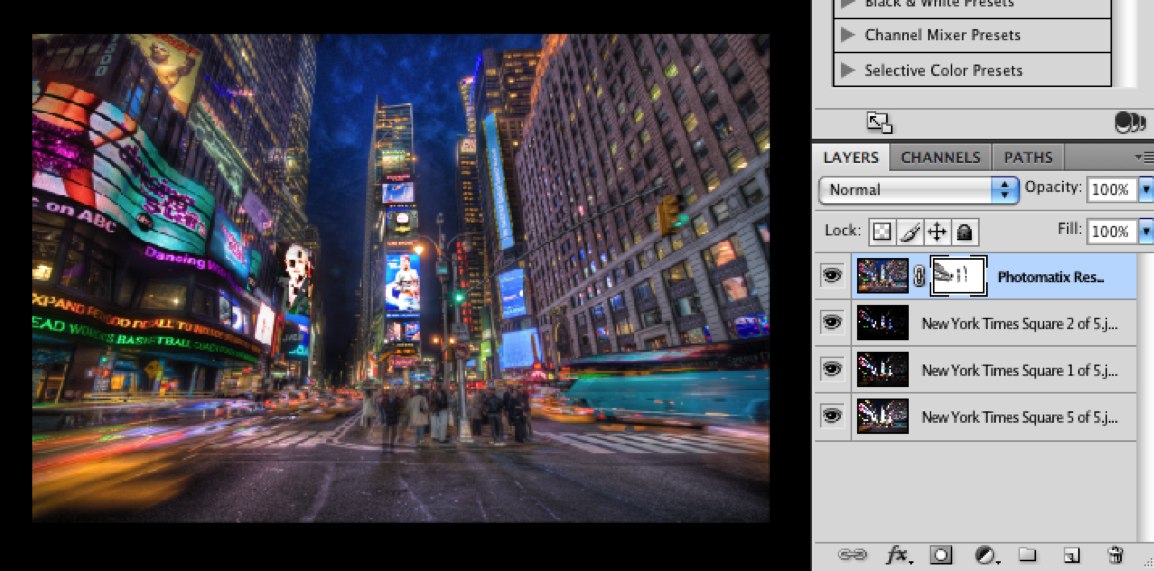
Photoshop – æ ¹æ®éœ€è¦æŽ’列图层,然åŽåœ¨è’™æ¿ä¸Šè¿›è¡Œä¿®é¥°
然åŽåˆå¹¶æœ€ä¸Šæ–¹ä¸¤ä¸ªå›¾å±‚,åˆå¹¶ä¹‹åŽæˆ‘们åªå‰©ä¸‹äº†3个图层。

Photoshop – åˆå¹¶ä¹‹åŽè¿˜å‰©ä¸‹ä¸‰ä¸ªå›¾å±‚
é‡å¤ä»¥ä¸Šæ¥éª¤ç›´åˆ°ä½ 对结果满æ„为æ¢ã€‚
继ç»ï¼Œä¸‹ä¸€æ¥æ˜¯é€šè¿‡è’™æ¿å¤„ç†æŽ‰è¡Œäººå‘¨å›´çš„”鬼影”æ•ˆæžœã€‚æˆ‘é€‰æ‹©äº†ä¸€å¼ æˆ‘æœ€æ»¡æ„的照片并置于其下方,然åŽé€šè¿‡è’™æ¿å’Œç¬”刷将下方的行人显露出æ¥å¹¶ä¸Žé¡¶å±‚èžåˆã€‚

去除人群的鬼影效果
æ¥éª¤ 6 – é™å™ª
ä½ ä¼šæ³¨æ„到在最终得到的HDR照片ä¸æœ‰å¾ˆå¤šå™ªç‚¹ï¼Œè¿™æ˜¯HDR处ç†å¸¦æ¥çš„è´Ÿé¢æ•ˆæžœï¼Œä¸è¿‡ä½¿ç”¨Noiseware很容易解决。
在æ¤æˆ‘ä¸å¥½è¯¦ç»†ä»‹ç»Noisewareï¼Œå¦‚æžœæ„Ÿå…´è¶£ä½ å¯ä»¥çœ‹è¿™é‡Œçš„ Noiseware Review.
在æ¤æˆ‘åªæ醒一点:创建一个å¤åˆ¶å›¾å±‚,然åŽå†è¿›è¡Œé™å™ªå¤„ç†ï¼Œå› 为é™å™ªè™½ç„¶ä¼šæ¶ˆé™¤å™ªç‚¹ï¼ŒåŒæ—¶å®ƒä¹Ÿå¾ˆæœ‰å¯èƒ½ä¼šå°†ç…§ç‰‡ä¸çš„一些细节抹掉,æ¤æ—¶ä½ 便å¯ä»¥ç»§ç»ä½¿ç”¨ä¸Šé¢ä»‹ç»çš„è’™æ¿æ–¹æ³•æ¥æ¢å¤é‚£äº›ç»†èŠ‚。
如下图所示,ç»è¿‡é™å™ªåŽçš„天空具有了ä¸ç»¸ä¸€èˆ¬çš„质感。
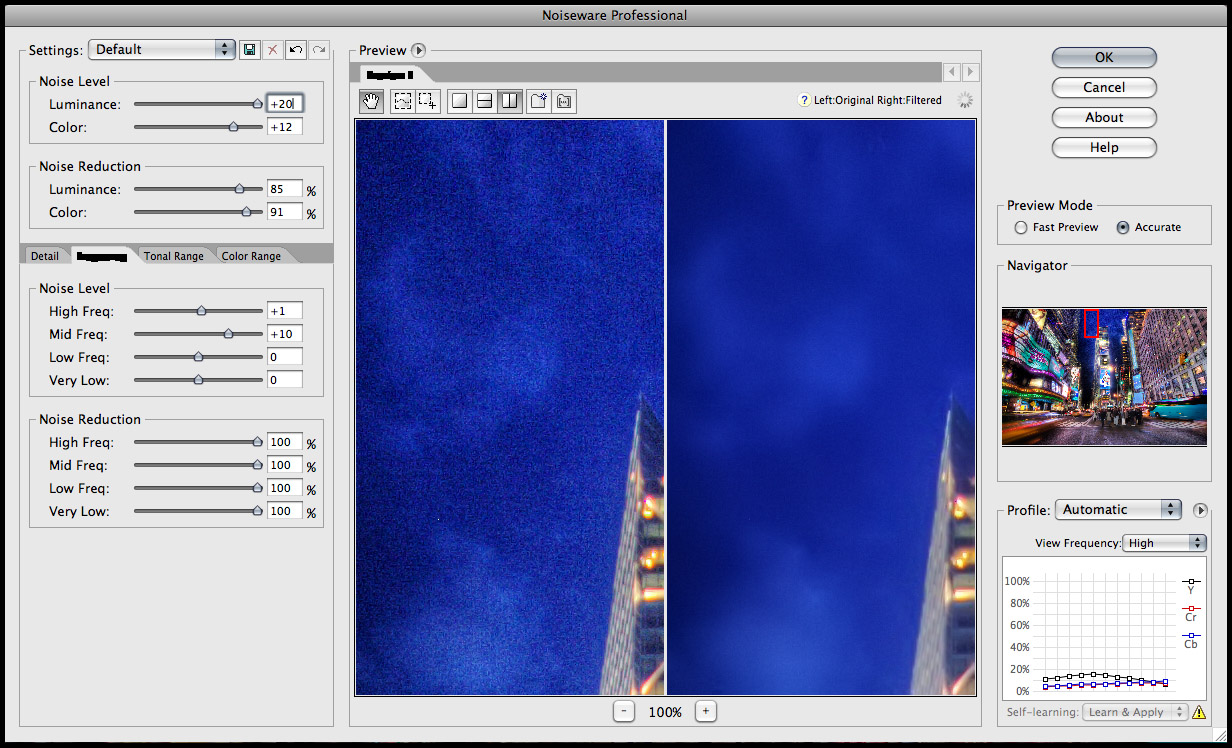
这是我用过的最好的é™å™ªè½¯ä»¶ – 比Noise Ninja还è¦å¥½ï¼
下é¢æˆ‘们终于如愿以å¿çœ‹åˆ°äº†æœ€ç»ˆçš„效果:

最终结果
é¢å¤–æ¥éª¤ – 通过 Lucis Pro 或 LucisArt æ¥é”化和增强照片
我的很多照片都使用了Lucisæ¥è¿›è¡Œå¤„ç†ã€‚
å½“ä½ ä½¿ç”¨LucisArt时,我建议使用SCULPTURE模å¼ç„¶åŽå°†ä¸Šæ–¹çš„滑动æ¡è®¾ç½®ä¸ºä½ŽäºŽ12的数值,而下方的滑动æ¡è‡³å°‘高于70ã€‚é€šè¿‡ä¸‹æ–¹çš„æˆªå›¾ä½ å¯ä»¥çœ‹åˆ°ç…§ç‰‡çš„边缘被强调了出æ¥ï¼Œè¿™æœ‰ä¸€ç‚¹åƒé”åŒ–ï¼Œä½†æ˜¯æ ¹æ®æˆ‘的判æ–这个效果è¦æ¯”é”化强得多。
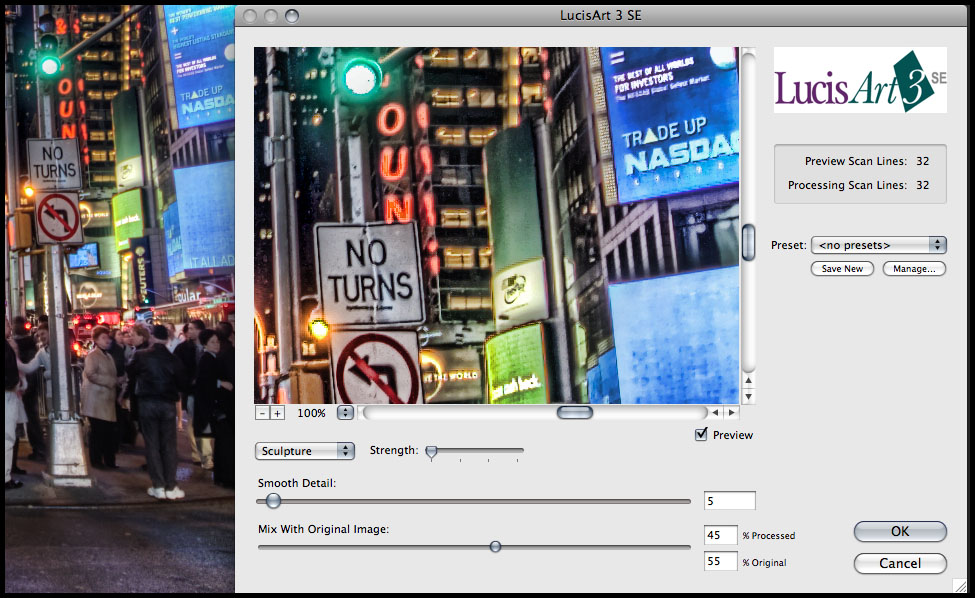
åˆä¸€ä¸ªé¢å¤–æ¥éª¤ – 处ç†å•å¼ RAW文件
在Photomatixä¸ä½ å¯ä»¥æ‰“å¼€ä¸€å¼ RAW文件然åŽè¿›è¡ŒTone Mappingï¼ä½ 会被è¦å‘Šè¯´è¿™å¹¶éžä¸€å¼ HDR照片,但是ä¸å¿…管它。
人们一直问我是用å•å¼ çš„RAWå¥½è¿˜æ˜¯å¤šå¼ å¥½ã€‚æœ‰äº›æ—¶å€™ï¼Œå½“è¢«æ‘„ç‰©ä½“ç§»åŠ¨æ—¶æˆ‘ä»¬çœŸçš„åˆ«æ— é€‰æ‹©â€¦â€¦ä½†æ˜¯ä½¿ç”¨ä¸¤ç§æ–¹å¼éƒ½æ˜¯å¯ä»¥å¾—到好的效果的。通常情况下,如果å¯èƒ½çš„è¯æˆ‘都会æ‹æ‘„å¤šå¼ è‡ªåŠ¨æ›å…‰çš„照片。
下é¢é€šè¿‡å‡ å¼ ç…§ç‰‡æ¥å±•ç¤ºå•å¼ RAWå¯ä»¥å¾—到多好的效果。


ä½ åœ¨è¿™é‡Œæ¶ˆè€—äº†ä¸€å°æ—¶çš„ç”Ÿå‘½ï¼Œä½†æ„¿å®ƒèƒ½ä¸ºä½ æ¢æ¥æœªæ¥æ›´å¤šç¾Žå¥½çš„回忆。